Python を Windows 環境で利用するための基本的なインストール方法になります。
インストール環境(OS)は Windows10(64bit) です。
Pythonのダウンロードとインストール
Python のダウンロードとインストール方法について解説します。
バージョンは Python 3.8.5 となっていますが、インストールと環境設定に関してはバージョンの違いがあっても大きな違いはないかと思います。
ただし、プログラムを際ではバージョンの違いが出る場合がるので注意が必要です。
Pythonをダウンロードしインストールする
Python のダウンロードから行います。
下記の URL へアクセスして下さい。
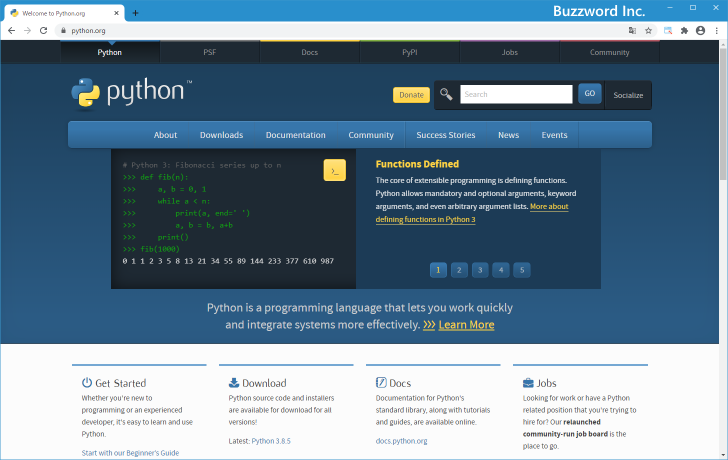
画面上部に表示されているメニューの中から「Download」にマウスを合わせるとプルダウンメニューが表示されます。
今回 Windows 向けのものをダウンロードしますので、メニューの中から「Windows」をクリックしてください。
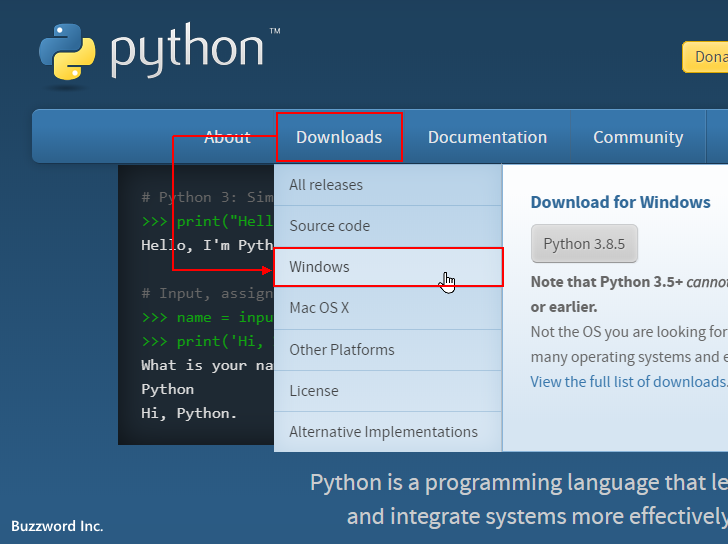
Windows向けのPythonダウンロード用リンクが掲載されたページが表示されます。
*複数のバージョンが表示されます。
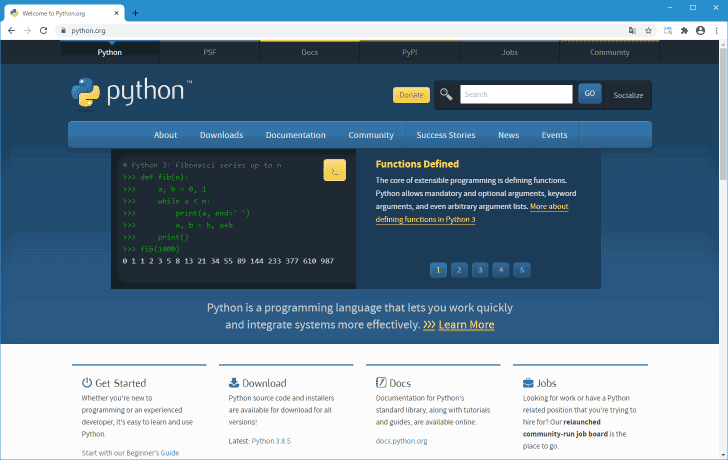
最新バージョンの Python をダウンロードします。
画面に表示されている「Latest Python 3 Release – Python 3.8.5」をクリックしてください。
*アクセス時によって最新バージョンは異なってくるはずですので、「Latest Python xxxx」をご選択ください。
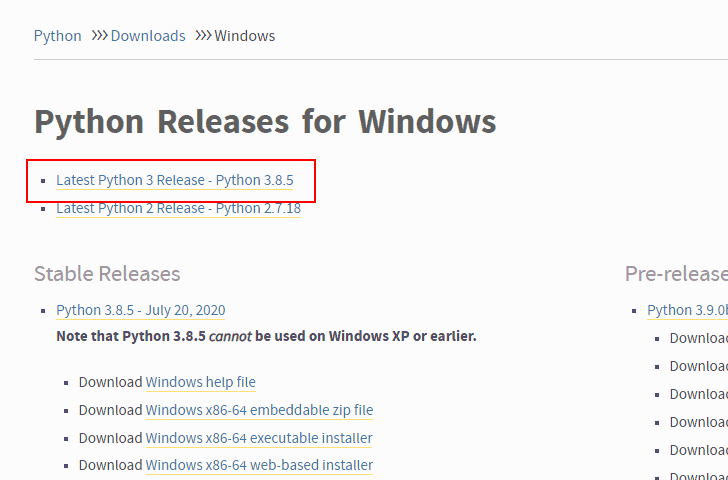
Python 3.8.5 のページが表示されます。
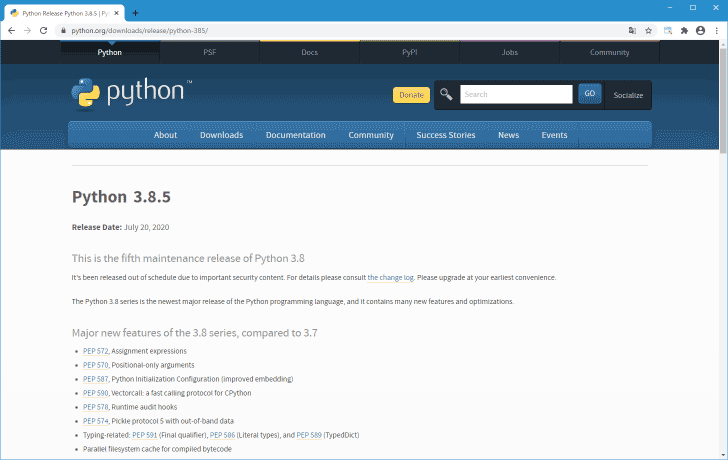
一番下までスクロールすると、ソースコードや OS 毎に用意されたダウンロード用リンクの一覧が表示されます。
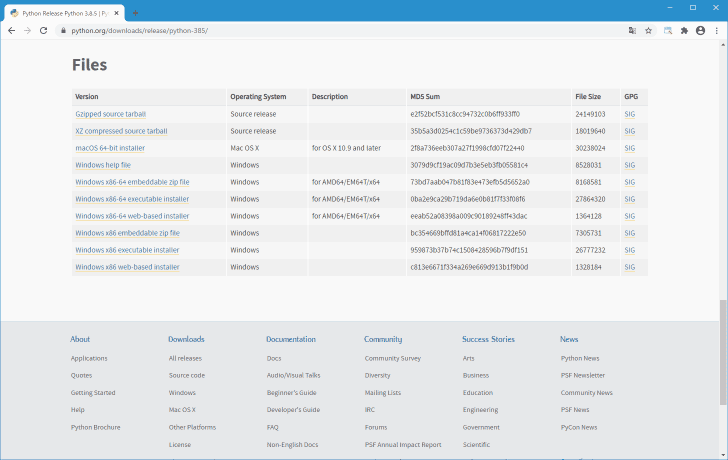
今回は Windows10 (64bit) 向けのインストーラー付きのものをダウンロードします。「Windows x86-64 executable installer」と書かれたリンクをクリックしてください。
*インストーラー(installer)付きを使用すれば適切にプログラムの配置や環境設定をしてくれます。
自分でカスタマイズをしたい人は「zip」形式が良いかもしれません。
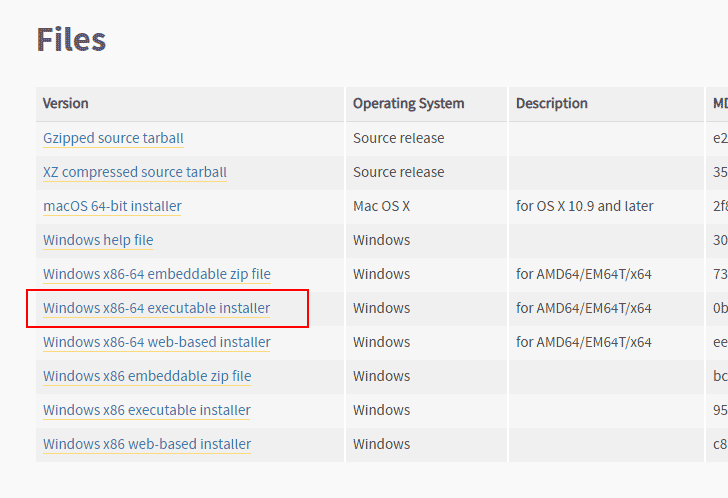
ダウンロードが開始されますので任意の場所に保存しておいて下さい。ダウンロードは以上で終了です。
Pythonをインストールする
続いてインストールを行います。ダウンロードしたファイルをダブルクリックするとインストーラーが起動してインストールが開始されます。最初に次のような画面が表示されます。
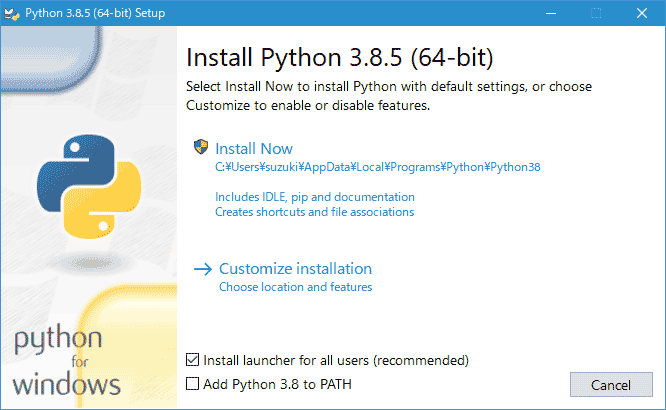
Python をインストールしたあと Path を自動で設定してもらえるように「Add Python 3.8 to PATH」にチェックをしました。そしてデフォルトで設定されているインストール先に Python をインストールする場合には「Install Now」をクリックしてください。今回はインストール先を変更したいので「Customize installation」をクリックしました。
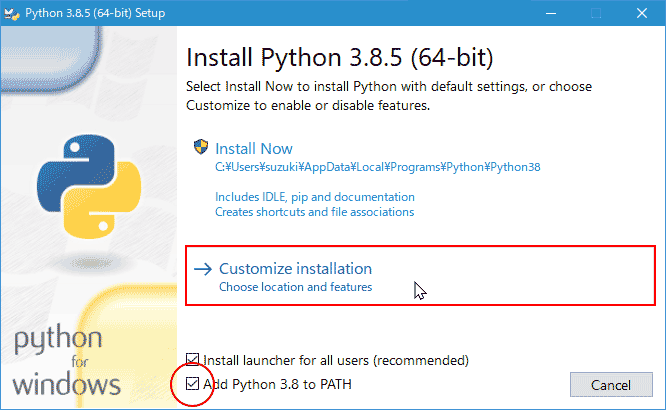
オプション機能を選択します。今回はすべてチェックが入ったままにしますが不要なものがあれば外して下さい。選択が終わりましたら「Next」をクリックして下さい。
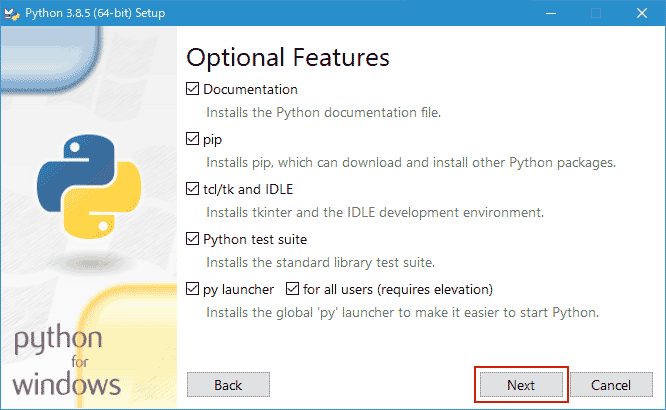
次の画面で、最初に「Install for all users」にチェックをしました(同じ Windows のすべてのユーザーで利用可能にするためで、現在ログインしているユーザーでのみ利用する場合はチェックする必要はありません)。その後で Python のインストール先を少し変更しました。設定が終わりましたら「Install」をクリックしてください。

インストールが開始されます。最終的に次の画面が表示されればインストールは完了です。
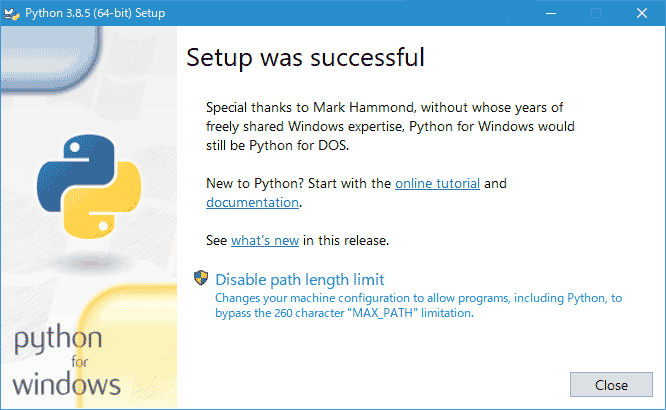
「Close」をクリックしてインストールを終了して下さい。
Pythonに関するドキュメントを参照する
Python を使ったプログラミングを行う上で、参考になるドキュメントを参照する方法について解説します。
ダウンロード済のドキュメントを参照する
Python のインストールを行う時にオプション機能を選択する画面で Documentation にチェックを入れていた場合、 Windows ヘルプ形式のドキュメントもローカルにダウンロードされています。
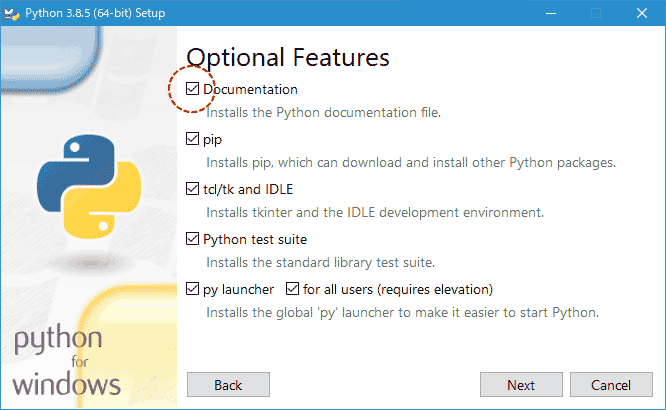
Python をインストールしたディレクトリを見て下さい。 Doc という名前のディレクトリが作成されています。
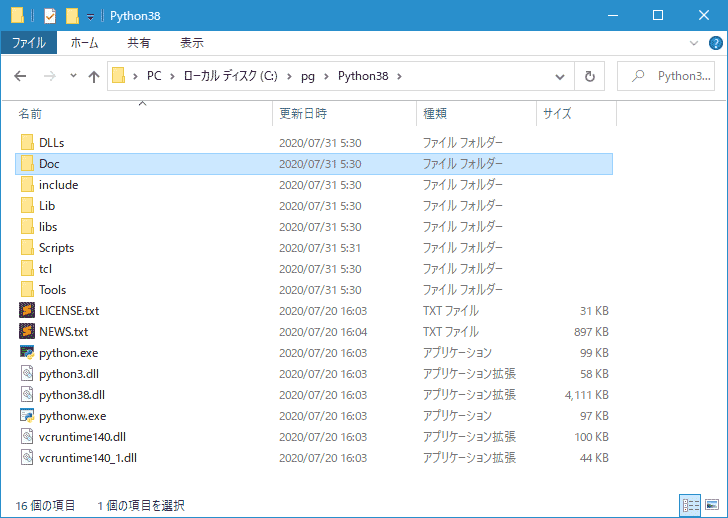
ディレクトリの中にある python385.chm ファイルをダブルクリックして下さい。
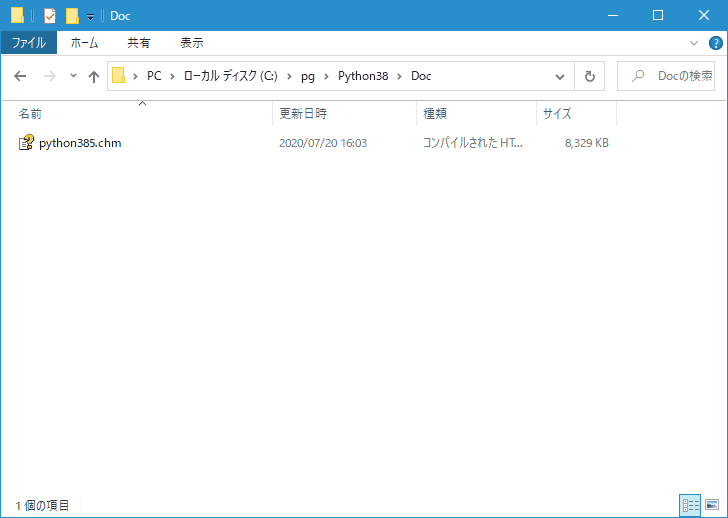
Windows ヘルプ形式の Python のドキュメントを参照することができます。
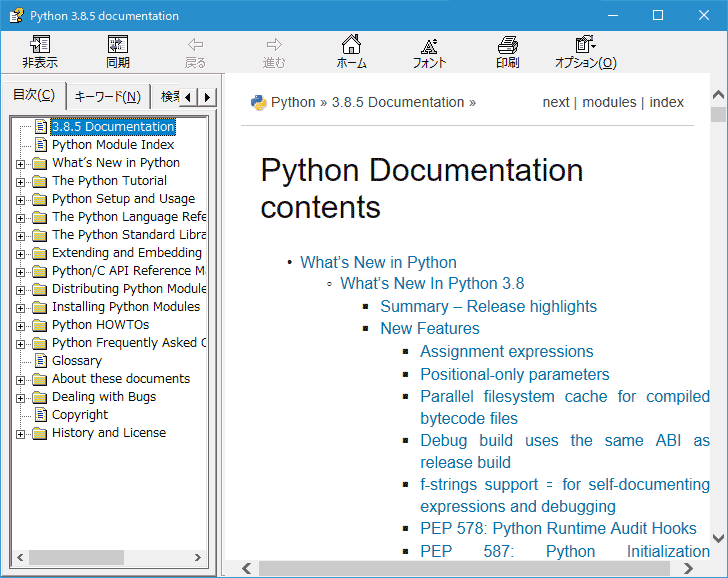
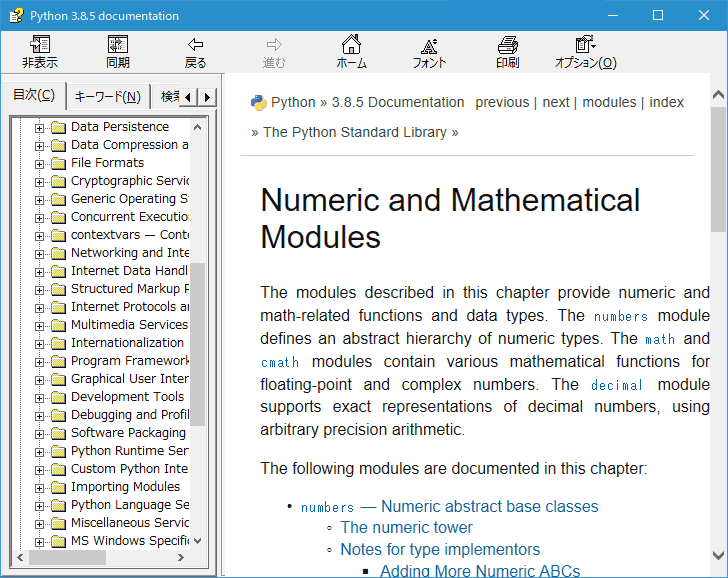
Web上にあるドキュメントを参照する
Python に関するドキュメントは Web 上でも参照することができます。 Python をダウンロードした時と同じ下記の URL へアクセスして下さい。
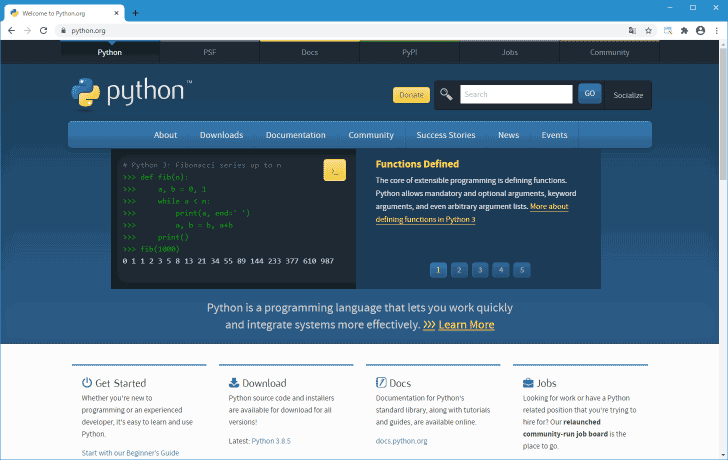
画面上部に表示されているメニューの中から「Documentation」にマウスを合わせるとメニューが表示されます。メニューの中から「Docs」をクリックしてください。
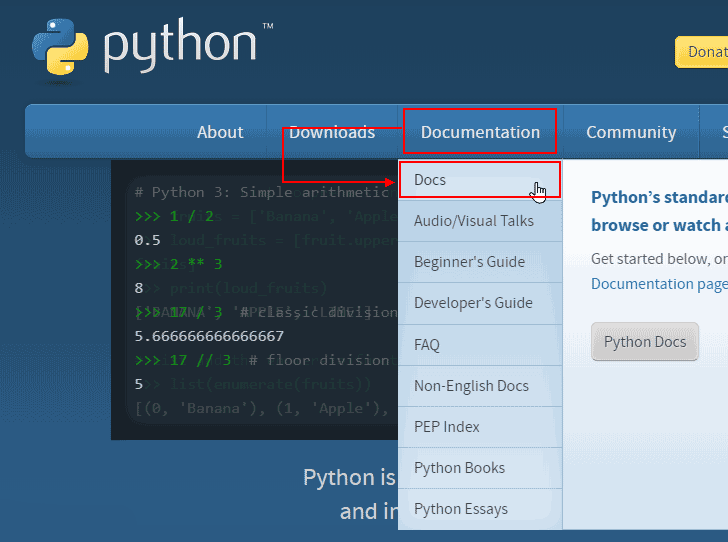
ドキュメントに関するページが表示されますので「Python Docs」をクリックしてください。
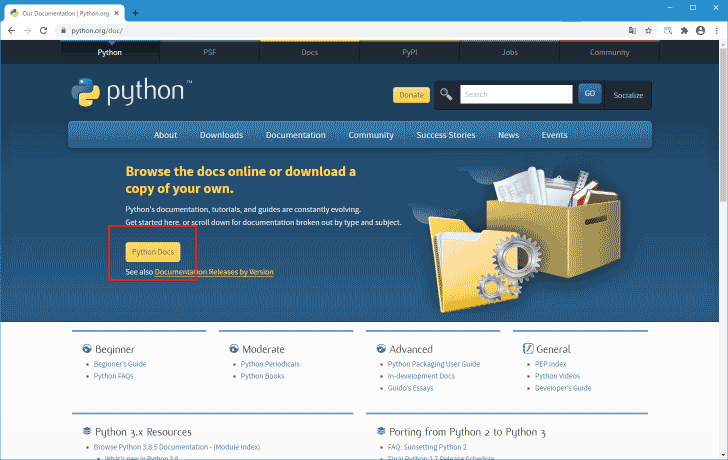
Python に関するドキュメントが表示されます。

ページ左上のドロップダウンメニューで「Japanese」を選択することで日本語でドキュメントを参照することができます。
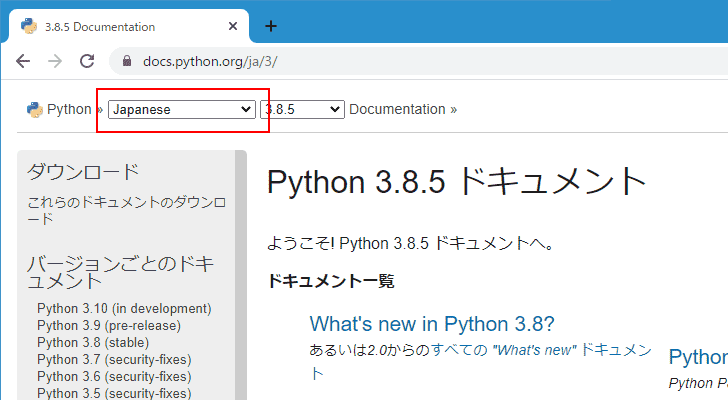
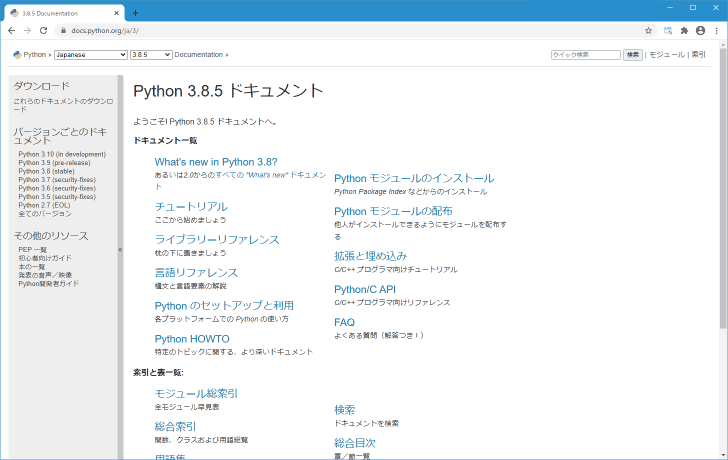
Python に関するドキュメントを参照する方法について解説しました。
環境変数PATHを設定する
Python で提供されているプログラムをコマンドプロンプトから実行する場合、 PATH を設定しておくと便利です。ここでは PATH の設定方法について解説します。(インストール時に自動で PATH を設定するようにチェックしていた場合には不要です)。
PATHを設定する
Python で記述したプログラムを実行する時に必要となる python.exe は Python をインストールしたディレクトリに保存されています。
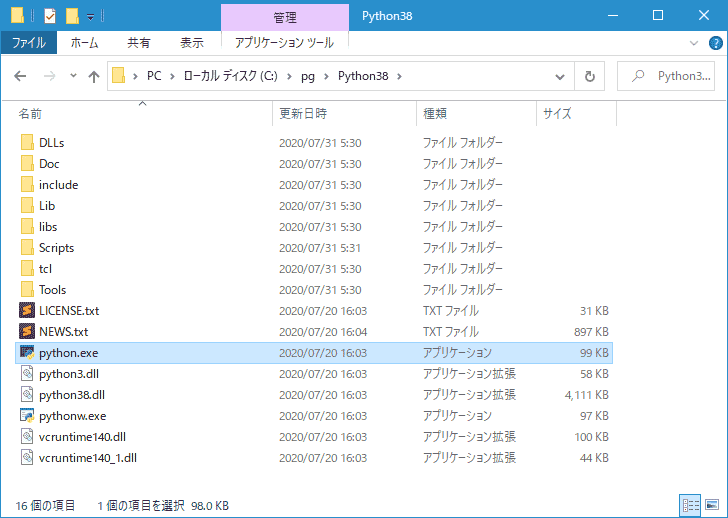
任意のディレクトリから python.exe を実行するには、 python.exe が保存されているディレクトリへ PAHT を設定しておきます。今回は Python を C:\pg\Python38 ディレクトリにインストールしていますので、このディレクトリを PATH に追加します。
※ なおインストーラーで Python をインストールした時に Add Python 3.8 to PATH にチェックをしていた場合には自動的に PATH が設定されていますので追加で設定は不要です。
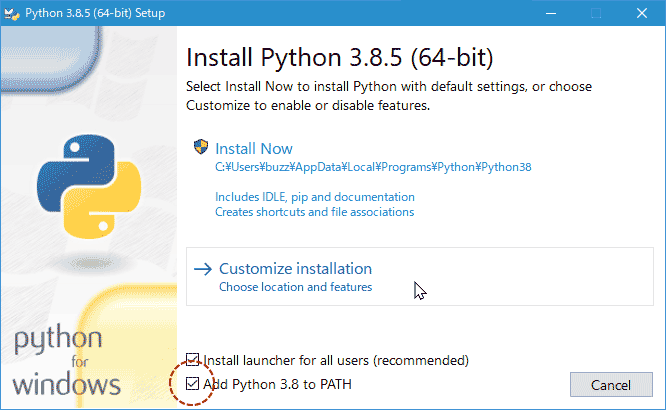
それでは PATH を設定します。今回は Windows10 の環境で設定してみます。デスクトップ左下にあるスタートメニューをクリックし、表示されたアプリの一覧の「Windowsシステムツール」をクリックします。
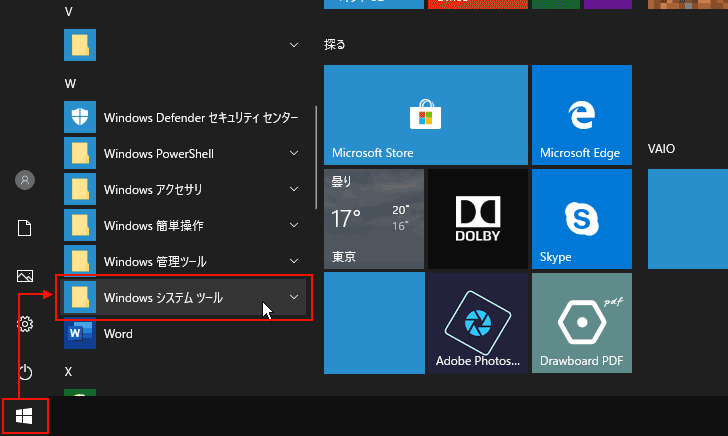
表示された中から「コントロールパネル」をクリックして下さい。
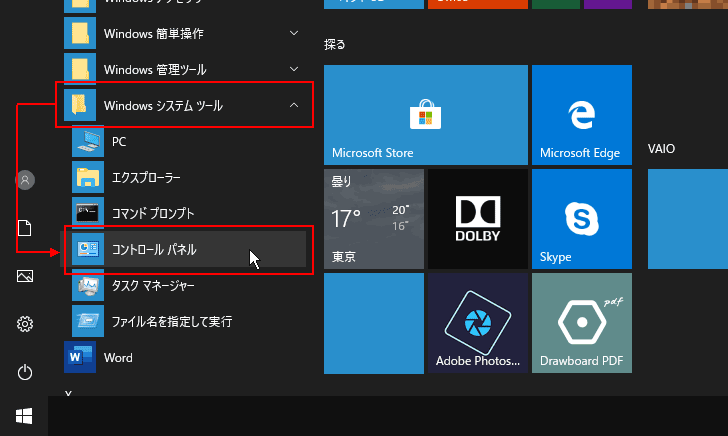
「コントロールパネル」が表示されたら「システムとセキュリティ」をクリックして下さい。
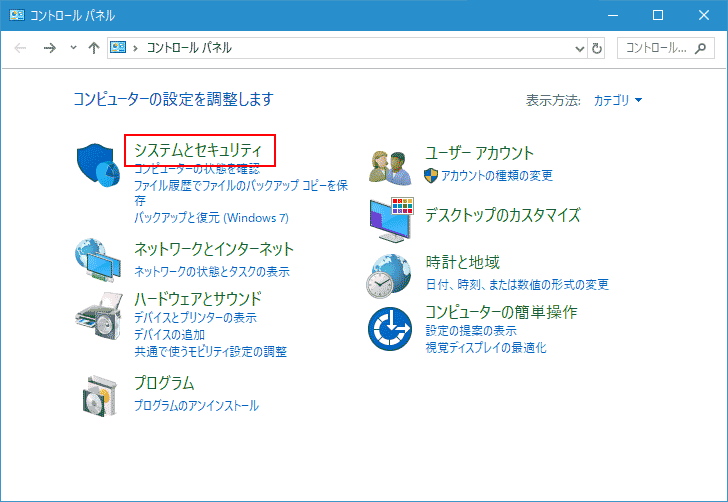
次の画面で「システム」をクリックして下さい。
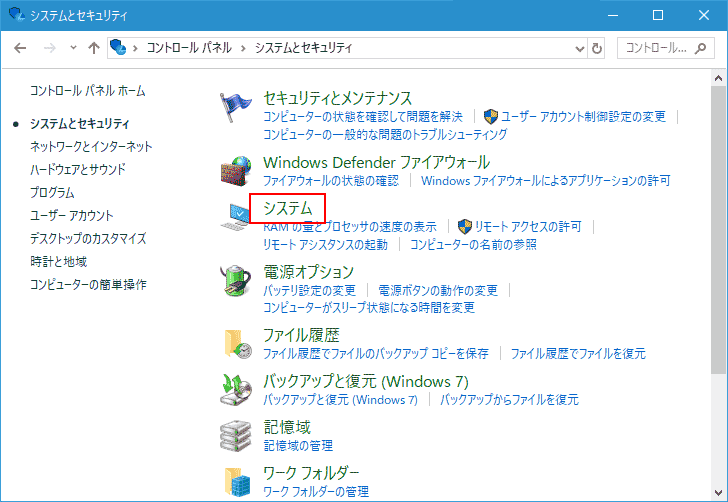
「システム」画面が表示されましたら左側メニューの中の「システムの詳細設定」をクリックして下さい。
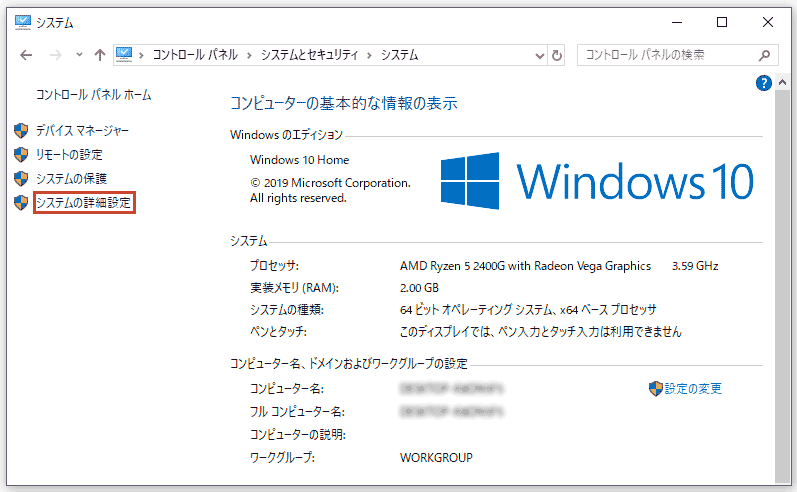
「システムのプロパティ」画面が表示されます。「環境変数」をクリックして下さい。
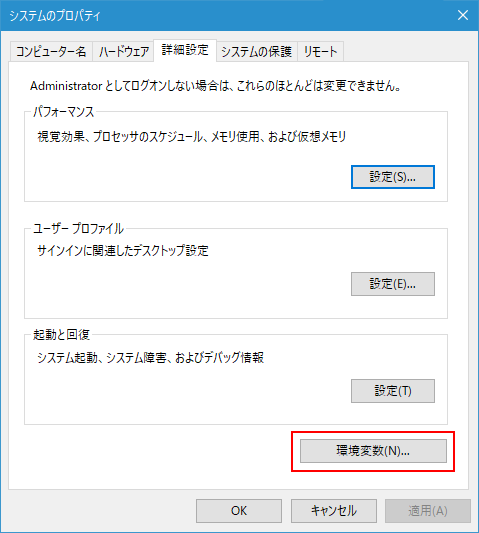
「環境変数」の画面が表示されます。この画面でPATHの設定を行います。
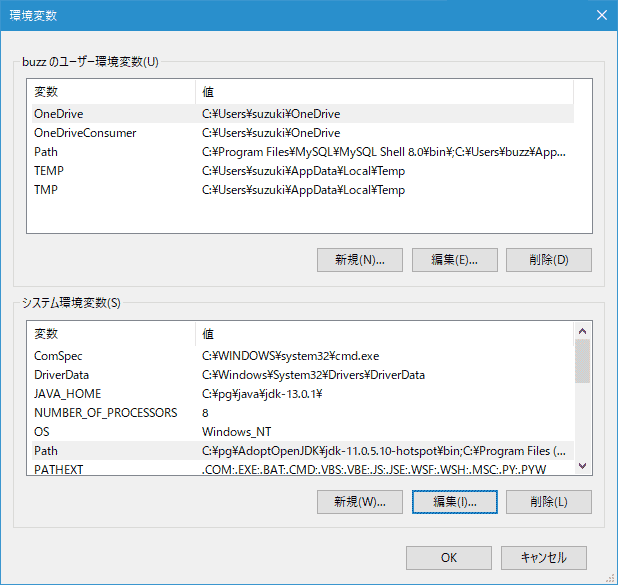
システム環境変数の中で「変数」が「Path」と書かれたものを探してください。見つかった場合には「Path」と書かれた箇所を一度クリックして選択してから「編集」ボタンをクリックして下さい。
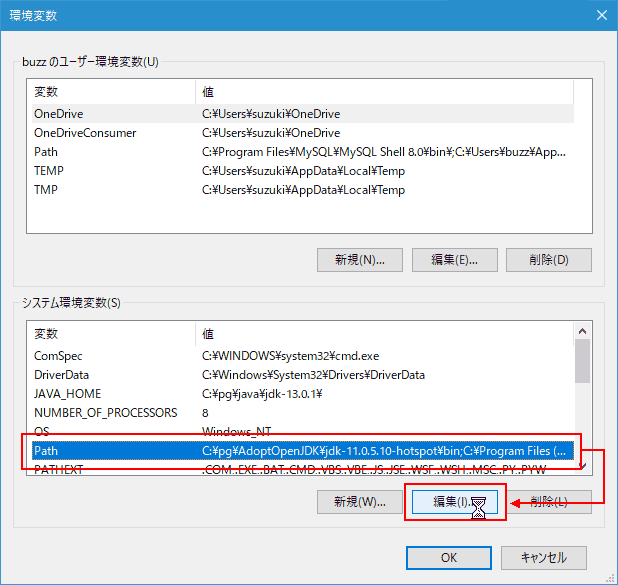
「環境変数名の編集」画面が表示されます。
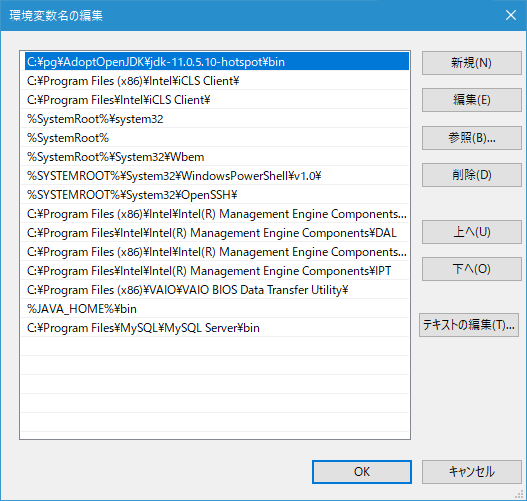
右上の「新規」をクリックすると左側の一覧の最後に新しい項目を追加できるようになりますので C:\pg\Python38\ と入力して下さい(ご自身が Python をインストールしたディレクトリに合わせて入力して下さい)。入力が終わったら「OK」をクリックして下さい。
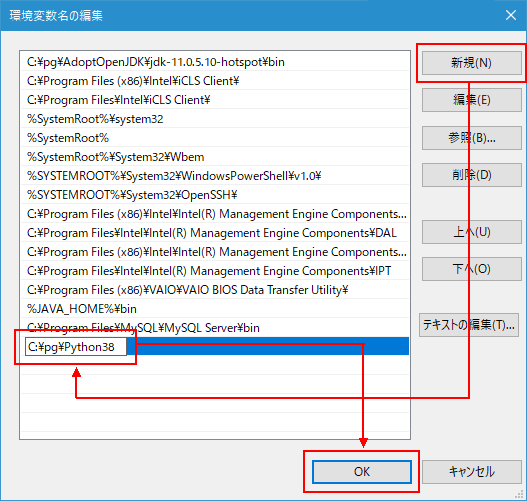
また Python で利用できるパッケージのインストールを行う時に使用する pip.exe ファイルは Python をインストールしたディレクトリの中の Scripts ディレクトリの中に保存されています(インストール時に pip を合わせてインストールするように指定した場合です)。

pip.exe があるディレクトリも PATH に追加しておきます。先ほどと同じ手順で PATH を追加してください。追加が終わりましたら「OK」をクリックしてください。
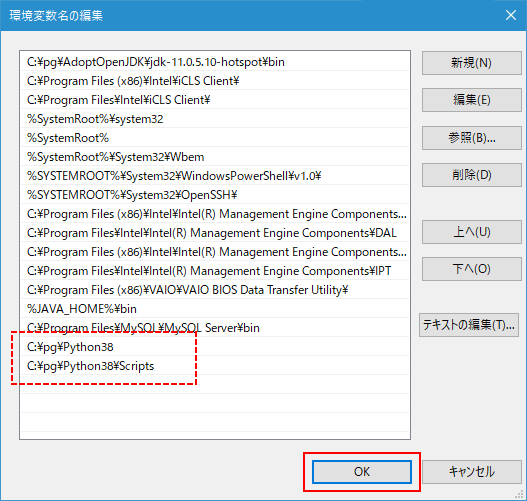
最後に「OK」をクリックして下さい。
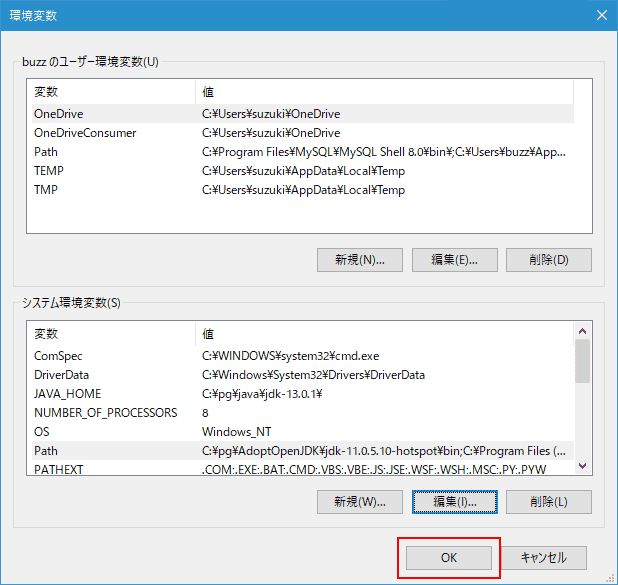
これで Python で使用するプログラムが保存されているディレクトリを PATH に追加することができました。
PATHが正常に設定されたか確認する
それでは PATH が正常に設定されたかどうかを確認します。コマンドプロンプトを起動してください。
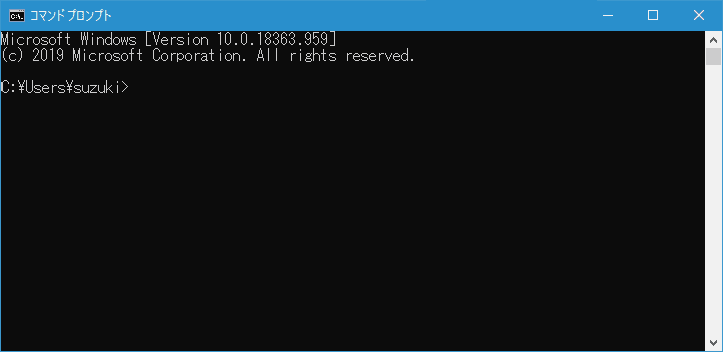
次のように入力して実行してください。( -V は大文字です)
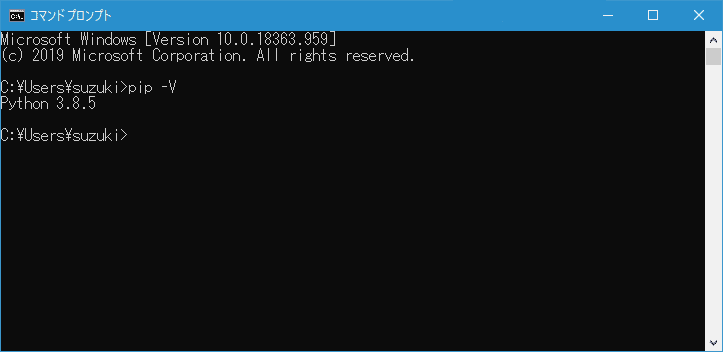
このように Python のバージョンが表示されれば PATH は正常に設定されています。
続いて次のように入力して実行してください。( -V は大文字です)
pip -V
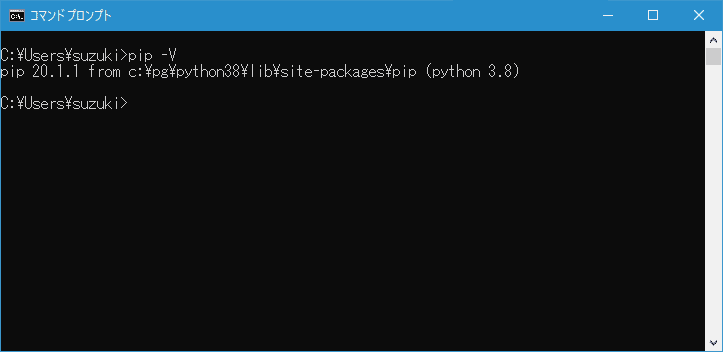
このように pip のバージョンが表示されれば Scripts ディレクトリへの PATH も正常に設定されています。
Python で使用するディレクトリを PATH に追加する方法を解説しました。
Anacondaのインストール
Python の環境を構築するもう一つの方法として Anaconda を利用することもできます。 Anaconda は Python 自身と Python でよく利用される NumPy や Jupyter といったライブラリをまとめてインストールしてくれるディストリビューション(必要なソフトウェアをまとめてパッケージしたもの)です。ここでは Windows 10 の環境に Anaconda をインストールする方法について解説します。
Anacondaをダウンロードする
Anaconda をインストールするには次の URL へアクセスしてください。

Anaconda は無料で利用可能な Individual Edition と有料で提供されている Team Edition と Enterprise Edition があります。今回は無料で利用可能な Individual Edition を利用します。
画面上部にある「Products」をクリックし、表示されたメニューの中から「Individual Edition」をクリックしてください。
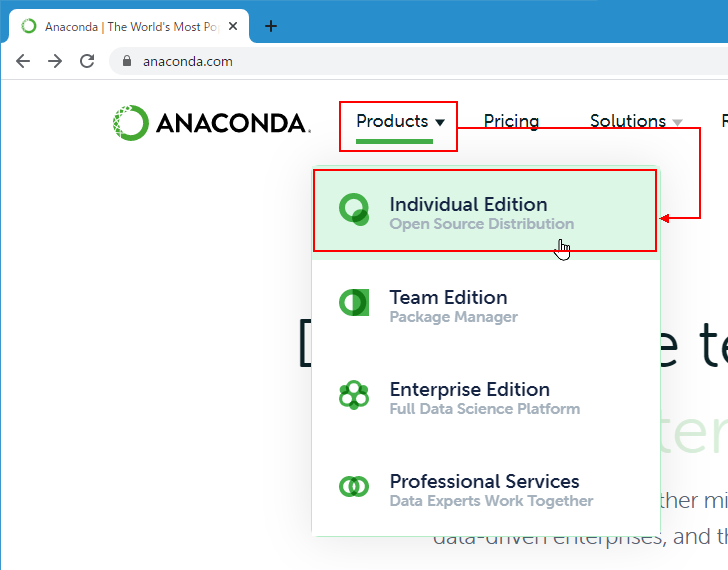
「Individual Edition」の画面が表示されたら「Anaconda Installers」というところまでスクロールしてください。
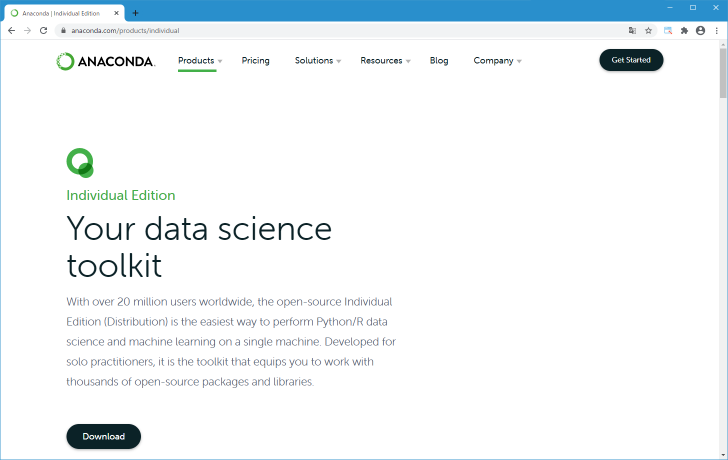
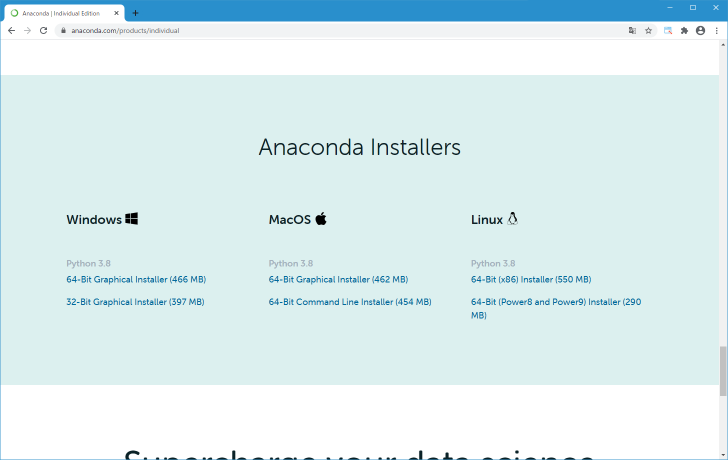
今回は Windows 10 64bit の環境にインストールします。 Windows の下に表示されている「64-Bit Graphical Installer (466 MB)」をクリックしてください。(ご自身の環境に合わせて選択してください)。
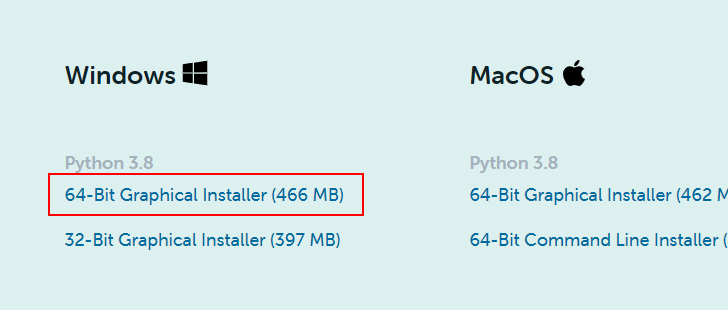
ダウンロードが開始されます。任意の場所に保存しておいてください。(画面には 3 つほど案内が表示されていますが、 Anaconda のインストールとは直接関係ありませんので見ていただいても閉じていただいても構いません)。
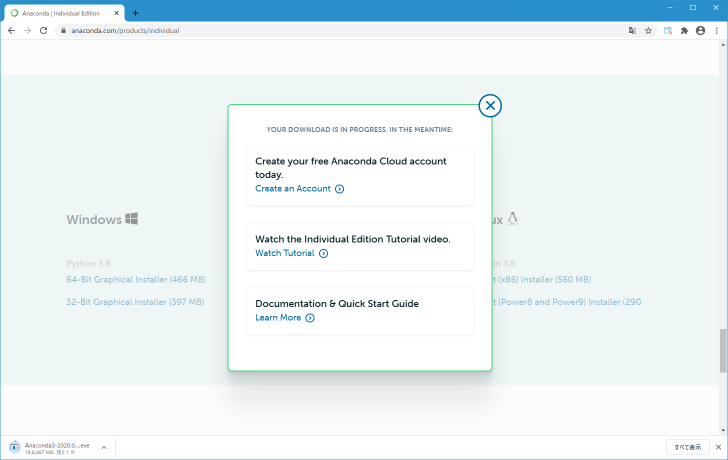
Anacondaのダウンロードはこれで完了です。
Anacondaをインストールする
続いてインストールを行います。ダウンロードしたファイルをダブルクリックして起動してください。次のような画面が表示されたら「Next」をクリックしてください。
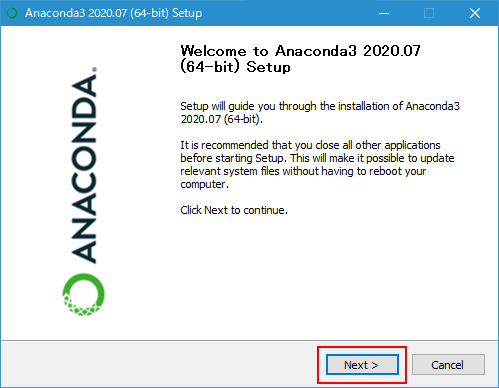
ライセンスが表示されます。よく読んでいただき同意できる場合には「I Agree」をクリックしてください。
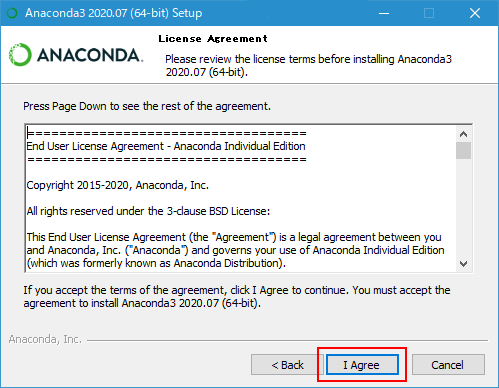
Anaconda を Windows に現在ログインしているユーザーだけで使用する場合は「Just Me」を選択し、すべてのユーザーで利用可能にする場合は「All Users」を選択してください。今回は「All Users」を選択しました。選択が終わりましたら「Next」をクリックしてください。
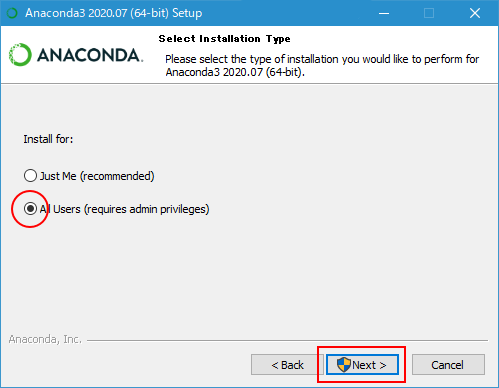
インストールするディレクトリを設定します。今回はデフォルトのままとしましたが、変更する場合は直接編集してください。設定が終わりましたら「Next」をクリックしてください。
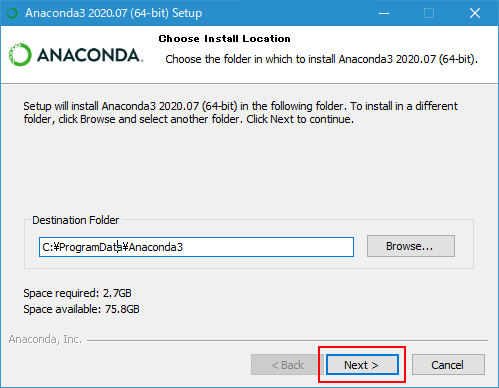
PATH の設定を行う場合は「Add Anaconda 3 to the system PATH environment variable」にチェックを行ってください。 PATH の設定を行わなくても Anaconda 用のコマンドプロンプトなどから Python の利用はできますが、通常のコマンドプロンプトなどから Python のプログラムを実行することはできません(あとから個別に PAHT を設定したり、 Python のプログラムをパスを指定して実行することはできます)。
「Register Anaconda 3 as the system Python 3.8」にチェックを行うと、 Python のデフォルトアプリケーションが Anaconda に設定されます。
今回はデフォルトのままとしました。設定が終わりましたら「Install」をクリックしてください。
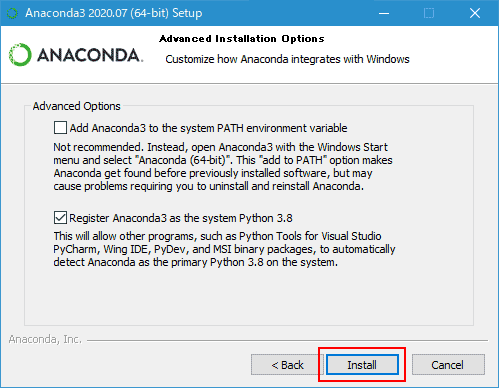
次のような画面が表示されればインストールは完了です。「Next」をクリックしてください。
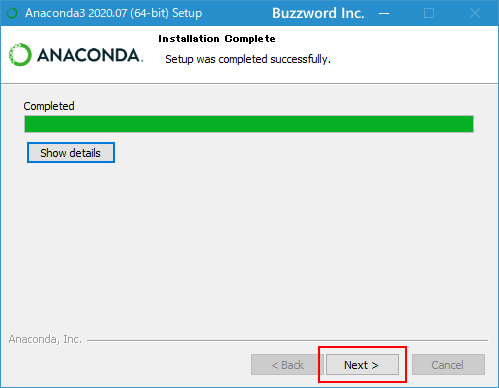
最後に次のような画面が表示されます。「Next」と「Finish」をそれぞれクリックしてください。
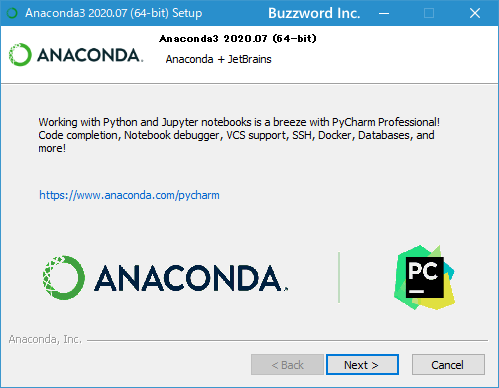
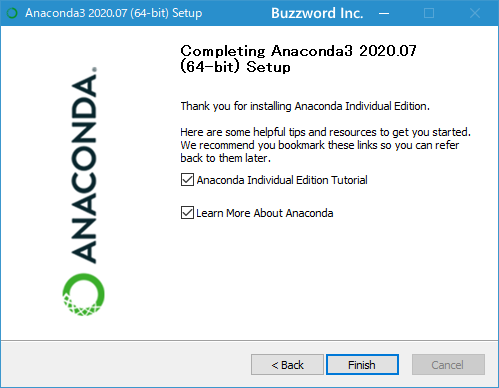
これで Anaconda の Windows 10 環境へのインストールは完了です。
Pythonの動作確認
それでは Python が利用可能になっているか確認してみます。デスクトップ左下にあるスタートボタンをクリックし、表示されたアプリ一覧の中の「Anaconda3」をクリックして下さい。さらに「Anaconda Prompt(Anaconda3)」をクリックして下さい。

Anaconda 用のコマンドプロンプトが起動します。
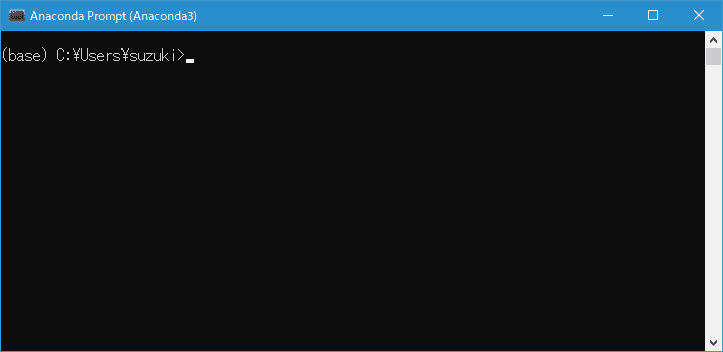
次のように入力したあとで [Enter]キーを押してください。
python
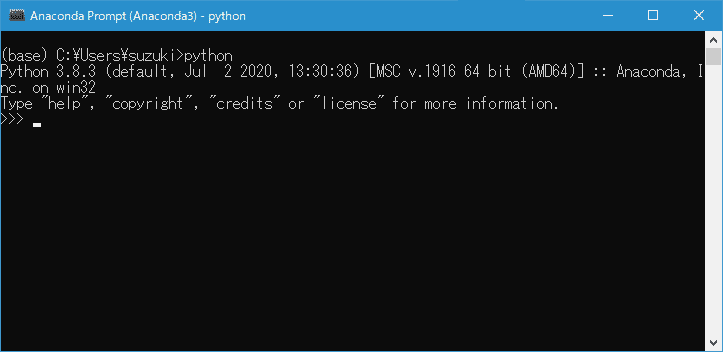
Python が対話モードで起動しました。続いて次のように入力してください。
print(‘Hello Python’)
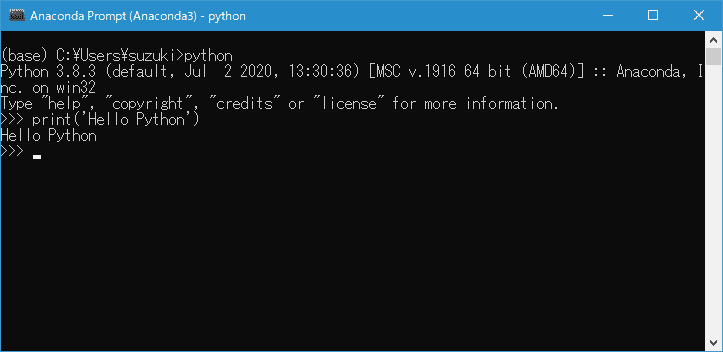
Hello Python と画面に出力されました。
対話モードを終了するには、 Windows 環境の場合は [Ctrl] + [z] キーを押してください。
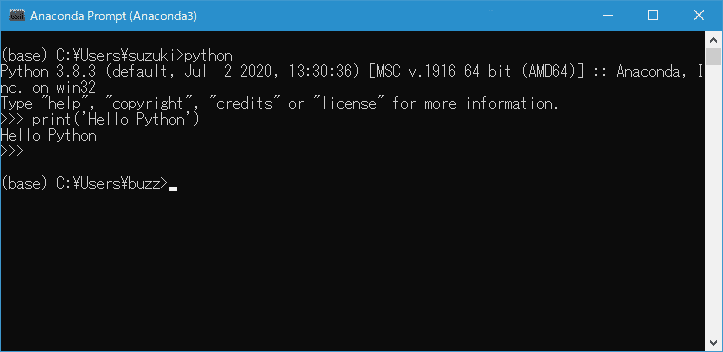
Python が利用できる環境であることが確認できました。
他にも Anaconda をインストールするとブラウザ画面で Python を実行することができる Jupyter Notebook もあわせてインストールされていますので、すぐに利用することができます。( Jupyter Notebook の使い方は別のページで解説します)。
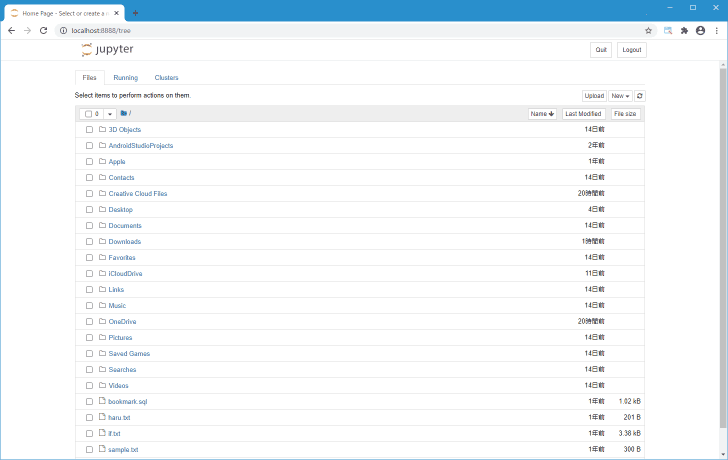
Windows 10 の環境に Anaconda をインストールする方法について解説しました。
powered by 三越屋-個人輸入代行




コメント