Anaconda(アナコンダ)とは
Anaconda(アナコンダ)とは、Pythonを便利にするためのソフトウェアと思ってください。
ちょっと、難しく言うとPythonのディストリビューションです。
Anacondaをパソコンにインストールしておくことでライブラリなど便利にプログラムが出来る機能が利用できます。しかも、無料で利用が出来ます。
Anacondaの中にはデータサイエンスに良く利用される言語のライブラリも含まれています。
Pythonには、2.x系列と3.x系列がありますが一部の機能において、互いに互換性がありません。
今のところ求人にはPythoの2.x系列が多いですが、これから勉強される人は最新の3.x系列から手を付けたいですね。
Anacondaは「WindowsとMac」で環境によって異なりますので、以下でそれぞれ確認してください。

>>「AnacondaでPythonのインストール(Windows編)」の章へ移動

>>「AnacondaでPythonのインストール(Mac編)」の章へ移動
AnacondaよりPythonインストール(Windows編)
まず初めにAnacondaのインストーラーをダウンロードする必要があります。
以下のAnacondaのダウンロードサイトへアクセスして下さい。
Individualエディションのページに遷移します。ここでインストールするのは、無料のIndividualエディションになります。
*Individualエディション:個人用
サイトへのリンクをクリックし、暫く下へスクロールすると、以下のような画面が表示されます。左側のWindowsからPython 3.x versionのリンクをクリックして、インストーラーをダウンロードします。OSのビット数に合わせて、64ビット、32ビットのいずれかを選択してください。
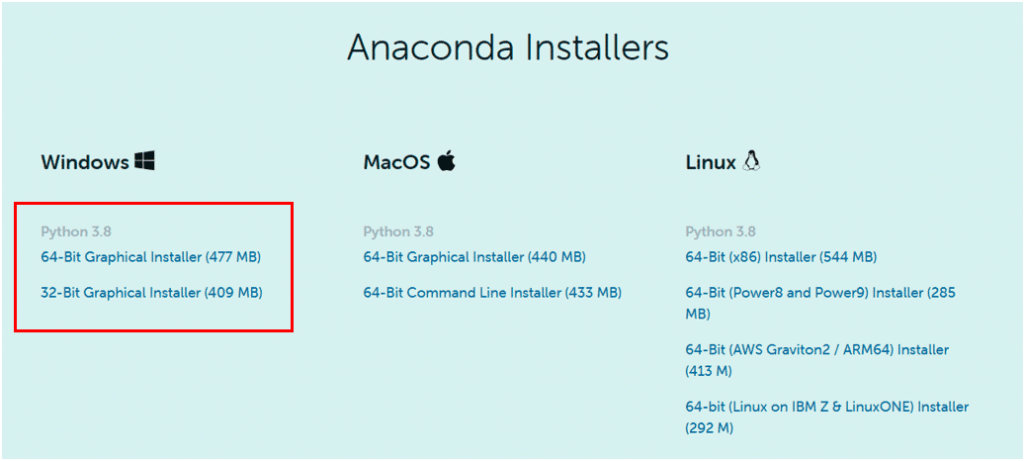
インストーラーのダウンロードが完了したら、次にダウンロードした exe ファイルをダブルクリックして起動します。
①そうすると「Welcome to Anaconda」と書かれた画面が起動しますので、「Next」ボタンをクリックして次の画面に進みます。
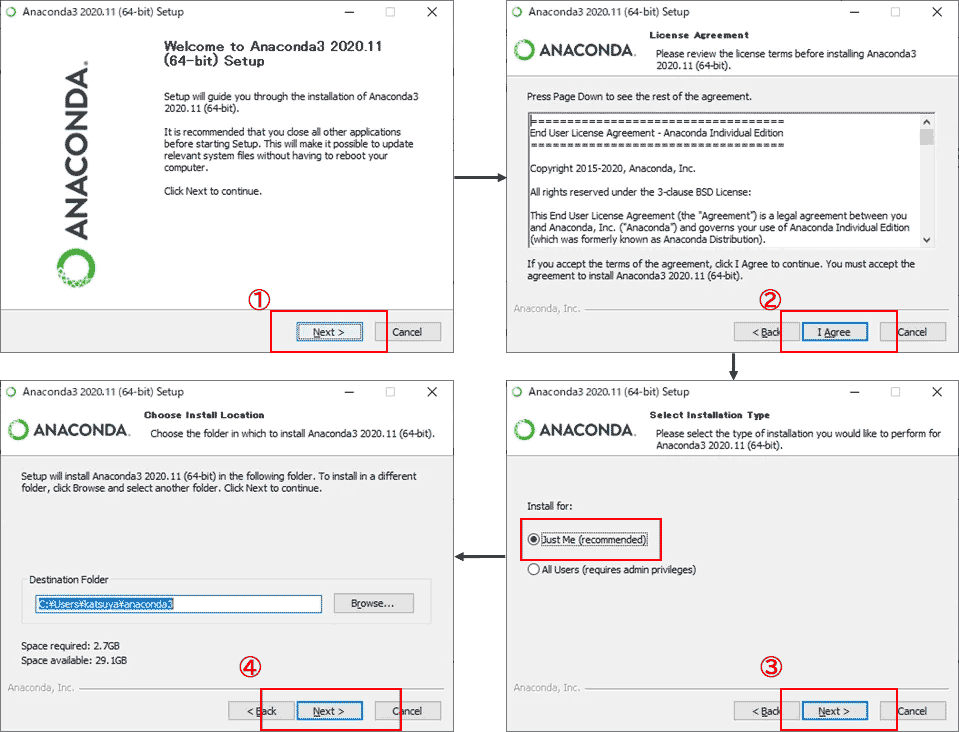
②次にライセンスの確認画面が表示されますので、内容を確認したら「I Agree」ボタンをクリックして次の画面に進みます。
③現在ログインしているユーザーとしてインストールするか、コンピュータ全体にインストールするかを選択する画面が表示されます。「Just Me」を選択したまま「Next」ボタンをクリックして次の画面に進みます。
④インストール先のディレクトリを選択する画面が表示されます。変更する必要はないですが、変更したい場合は、「Browse」ボタンを押して変更先のディレクトリを選択して下さい。インストール先を確認・選択して「Next」ボタンをクリックして次の画面に進みます。
しばらくするとインストールが完了します。
AnacondaからのPythonインストール(Mac編)
まず初めにAnacondaのインストーラーをダウンロードする必要があります。以下のAnacondaのダウンロードサイトへアクセスして下さい。Individualエディションのページに遷移します。ここでインストールするのは、無料のIndividualエディションになります。
*Individualエディション:個人用
サイトへのリンクをクリックし、暫く下へスクロールすると、以下のような画面が表示されます。中央のMacOSからPython 3.x versionのリンクをクリックして、インストーラーをダウンロードします。Graphical Installer、Command Line Installerのいずれかを選択してください。
ここではGraphical Installerで説明を進めていきます。
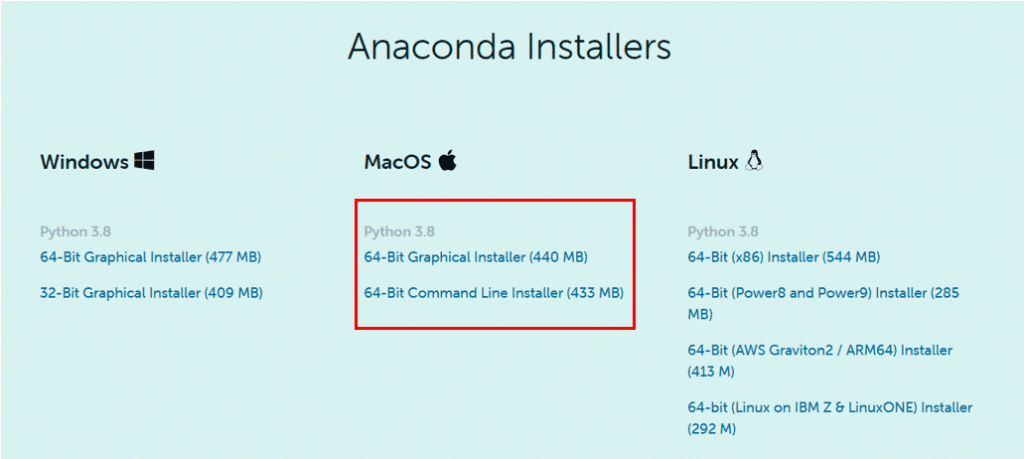
ダウンロードしたインストーラーパッケージをダブルクリックして起動します。起動が終わると「ようこそ」と書かれた画面が表示されるので、「続ける」ボタンをクリックします。
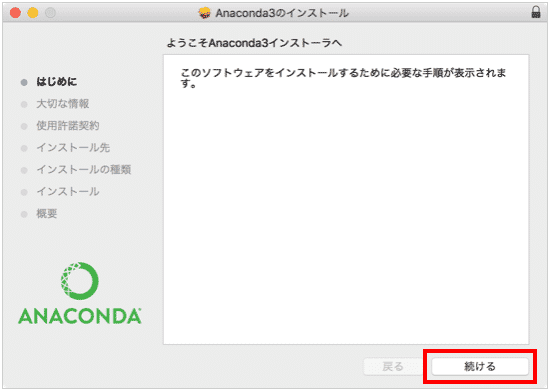
次に「大切な情報」と書かれた画面が表示されますので、内容を確認し、「続ける」ボタンをクリックします。
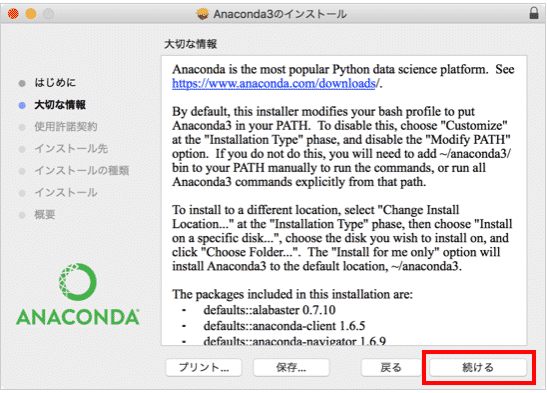
すると使用許諾契約が表示されます。こちらも内容を確認し、「続ける」ボタンをクリックします。
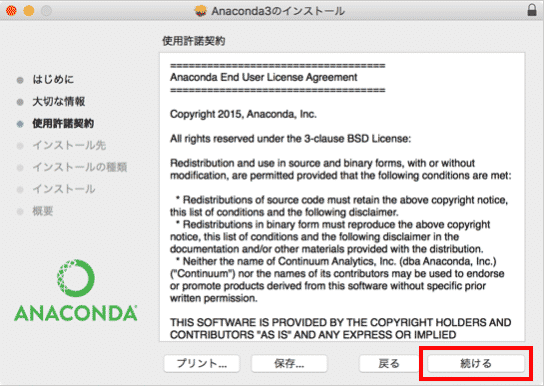
インストール先を選択する画面が表示されますので、「自分専用にインストール」を選択します。ユーザーのホームディレクトリがインストール先になります。Anacondaは、デフォルトでは macOS にログインしているユーザーのホームディレクトリにインストールされます。例えば user1 というユーザーでログインしていれば /Users/user1/anaconda にインストールされます。
※次のように「この場所にはAnaconda3をインストールできません。」とワーニングメッセージが表示される場合がありますが、「自分専用にインストール」をクリックして下さい。
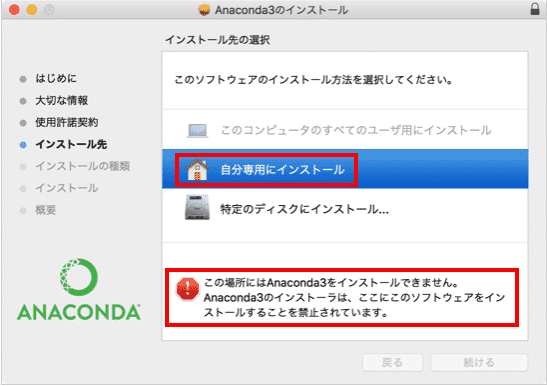
「自分専用にインストール」を選択し、「続ける」ボタンをクリックします。
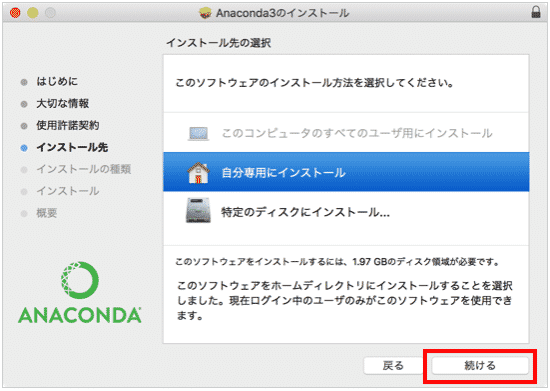
次の画面では、再度インストール先を確認されますが、そのまま「インストール」ボタンをクリックして進んで下さい。そうするとインストールが開始されます。インストールの完了を待ちます。
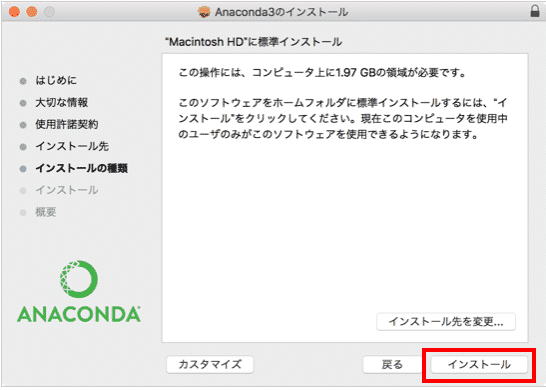
インストールが完了すると次の画面が表示されますので、「閉じる」ボタンを押してインストーラーを閉じます。
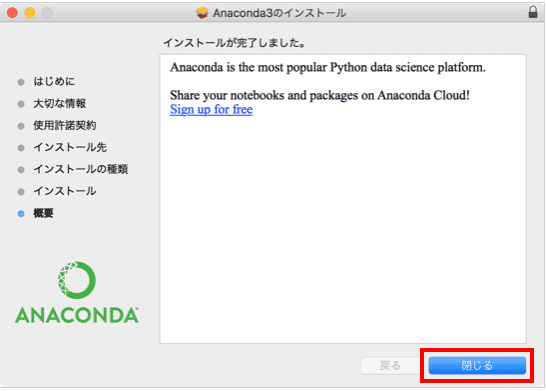
以上でMacへのAnacondaのインストール作業は全て終わりました。
インストール自体で失敗する事はないとは思われますが順調だったでしょうか?
Anaconda Navigatorの起動
「Anaconda Navigator」は、Pythonの開発に必要な多くのソフトがまとめられているアプリケーション(ディストリビューション)です。
有名なものでは、例えば「Jupyter Notebook」(ジュピター・ノートブック)や「Spyder」(スパイダー)といったソフトが最初から入っています。
まずは、「Anaconda Navigator」を起動してみましょう。
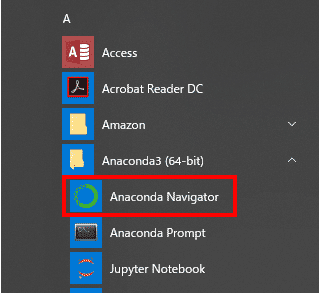
Windowsでは、Anaconda のインストールが完了すると、スタートメニューに「Anaconda」フォルダが追加されます。その中に「Anaconda Navigator」というアイコンがありますので、クリックして下さい。
macOSでは、Finderのアプリケーションから「Anaconda-Navigator」を起動することができます。Anaconda Navigatorを起動すると次の画面が表示されます。
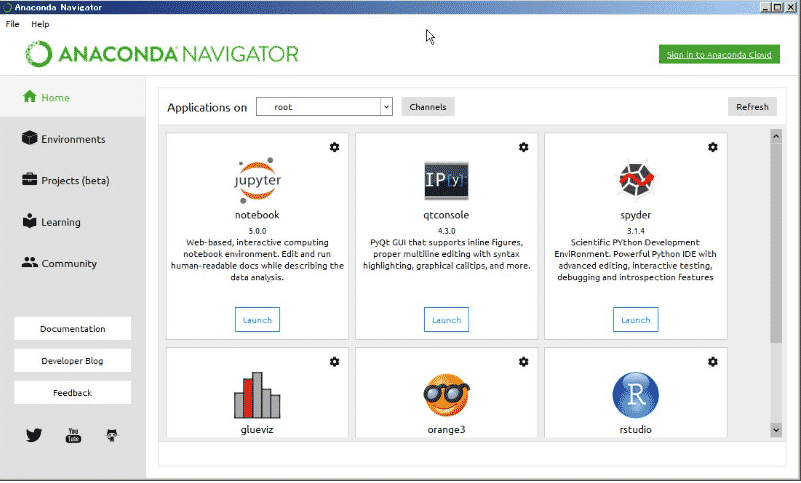
Anacondaでの仮想環境の構築
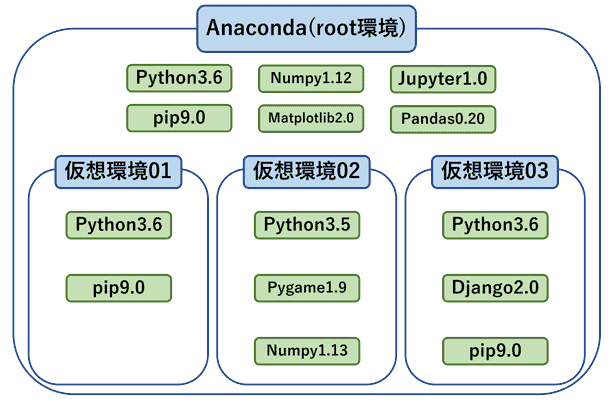
Anacondaでは仮想環境を構築することもできます。
この仮想環境とは環境に関する概念的な単語です。
例えば1つのパソコンにWindow7とWindos10のOSがインストールされていて、各OSを切り替えて利用が出来るような状態です。
このように、Anacondaでの仮想環境の利点は、各、環境毎に異なるライブラリをインストールすることができます。
ここでは、例えば開発しているPythonのバージョンが顧客ごとに「Python3.6」や「Python3.8」などと異なっても1台のPCでプログラムを行ってもバージョンの違いでの不具合が発生したりしなくなります。 基本的には、Pythonのライブラリは不意に頻繁に変更されます。このようなマイナーな変更でコードが動かなくなることがあります。
以前はプログラム開発で、プロジェクト毎に異なるOSなどの開発用サーバを設置していたりしてました。長く開発をしていると、このようにバージョンごとに棲み分けが出来ると大変便利なんです。
Jupyter NotebookにおけるPythonの基本操作
Jupyter Notebook(ジュピター・ノートブック)とは、ブラウザ上で動作するプログラムの対話型実行環境です。
ノートブックと呼ばれるファイルにプログラムを記述し、実行結果を逐次確認しながらデータ分析を進めることができます。またJupyter Notebookはオープンソースで公開されていますので、無料で利用することができます。
Anaconda Navigatorアイコンから起動しない(不具合)
よく見かける起動しない問題ですが、「Anaconda Navigator」アイコンをクリックしても起動しない場合は以下を試してみてください。
1.再インストール(結局、これが一番早いかもしれません。)
2.「Anaconda Navigator」のアップデート
Windows PowerShellを起動してターミナルから以下を入力
% conda update anaconda-navigator3.「Anaconda Navigator」のリセット
% anaconda-navigator --reset何か面倒な事になったら、一度、「Anaconda」をアンイストールしてからパソコンを再起動して、再インストールをし直した方が早いです。
VS Codeでの開発環境の構築
VS Code(Visual Studio Code)とは、Microsoftが開発しているソースコードエディタです。無料で利用が出来て効率的にプログラミングできるよう様々な機能を提供しています。
Python用の拡張機能も用意されており、Pythonのコーディングを行うのに非常に有用です。
「Jupyter Notebook」をブラウザ上でプログラミングをして動きが見れるのでPythonのプログラミング学習には便利かもしれませんが、本格的にプログラムを学びたい場合はVS Codeは必須だと思います。
大学や職場の先輩でマイナーなプログラムエディターを使っている人もいるかもしれませんが、生産性が低いのでVS Codeの一択で問題はないはずです。
powered by 三越屋-個人輸入代行




コメント